Transforming ordinary presentations into captivating visual experiences is easier than you think. This guide delves into the art of designing impactful Google Slides presentations, exploring core design principles, creative visual strategies, and advanced features to elevate your communication. We’ll cover everything from mastering fundamental design elements to utilizing animations and multimedia for maximum impact, ensuring your message resonates with your audience.
Whether you’re a seasoned presenter or just starting out, this comprehensive resource will equip you with the skills and knowledge to craft presentations that not only inform but also inspire and engage. Learn how to leverage Google Slides’ powerful tools to create visually stunning and memorable presentations that leave a lasting impression.
Mastering Google Slides Design Principles
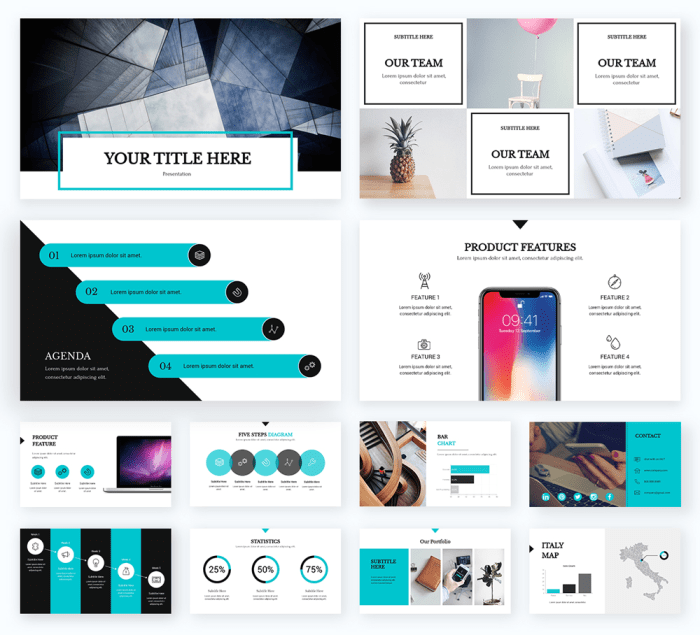
Effective Google Slides presentations hinge on strong design principles. Understanding and applying these principles transforms a simple slideshow into a compelling and memorable visual experience. By consciously incorporating these elements, you can significantly improve the clarity, impact, and overall professionalism of your presentations.
Core design principles—contrast, balance, proximity, alignment, and repetition—are fundamental to creating visually appealing and easily digestible content. These aren’t arbitrary rules; they’re guidelines rooted in how the human eye processes information. By mastering these principles, you’ll craft slides that are not only aesthetically pleasing but also effectively communicate your message.
Contrast
Contrast is about creating visual differences to draw attention to key elements. In Google Slides, this can be achieved through color, size, font, and imagery. For example, using a dark background with light text creates strong contrast, making the text highly readable. Similarly, using a bold headline against a simpler body text establishes a clear hierarchy of information. Avoid using colors that are too similar, as this can lead to visual muddle and hinder comprehension. Within Google Slides, you can easily adjust text color, background color, and font weight to achieve the desired level of contrast.
Balance
Balance refers to the visual weight distribution on a slide. Symmetrical balance creates a formal and stable feel, while asymmetrical balance offers a more dynamic and modern look. In Google Slides, you can achieve balance by strategically positioning text boxes, images, and other elements. For instance, a large image on one side of the slide could be balanced by several smaller text boxes on the other, or by a visually weighty graphic element. Google Slides’ gridlines can be incredibly helpful in achieving visual balance, ensuring elements are evenly spaced and distributed.
Proximity
Proximity means grouping related items together to show their connection. In Google Slides, this is achieved by placing elements close to each other. For example, a headline should be close to its supporting text, and related images should be grouped together. Avoid scattering elements randomly across the slide, as this can create confusion and disrupt the flow of information. Using Google Slides’ grouping feature allows you to easily move and resize related elements as a single unit, maintaining proximity and organization.
Alignment
Alignment creates order and consistency by arranging elements along a common edge or axis. In Google Slides, aligning elements to the left, right, or center creates a clean and professional look. Avoid randomly placing elements on the slide; instead, use the alignment tools to create a sense of unity and visual harmony. Google Slides offers precise alignment tools, making it easy to perfectly align text boxes, images, and other objects.
Repetition
Repetition establishes consistency and reinforces your brand. In Google Slides, this can be achieved by consistently using the same fonts, colors, and design elements throughout your presentation. This creates a cohesive and professional look. Repeating design elements, such as a specific color scheme or a particular style of bullet points, creates a visual rhythm and makes your presentation more memorable. Google Slides’ master slide feature is ideal for implementing repetition across all slides, ensuring consistent branding and design.
Sample Slide Design
Imagine a slide with a bold, centered headline in a contrasting color (e.g., dark blue on a light gray background) demonstrating the principles of contrast and alignment. Below the headline, three bullet points describing key features of a product are aligned to the left, showcasing proximity and repetition (using consistent bullet point style and spacing). The visual weight of the headline is balanced by a smaller, high-quality image to the right, illustrating the product. The overall layout, utilizing Google Slides’ gridlines, ensures balanced and pleasing visual distribution. The consistent use of a single font family further enhances the feeling of repetition and cohesion.
Google Slides Themes and Templates
Google Slides offers a variety of themes and templates catering to different presentation styles and purposes. Using pre-designed templates can save time and ensure a professional look. However, the effectiveness depends on the appropriateness of the theme to the content and audience. A playful theme might be suitable for a casual presentation but inappropriate for a formal business proposal. Conversely, a minimalist theme might be perfect for conveying complex data but less engaging for a creative pitch. Careful consideration of the presentation’s context is key in selecting the most effective theme or template.
Crafting Engaging Visuals and Content
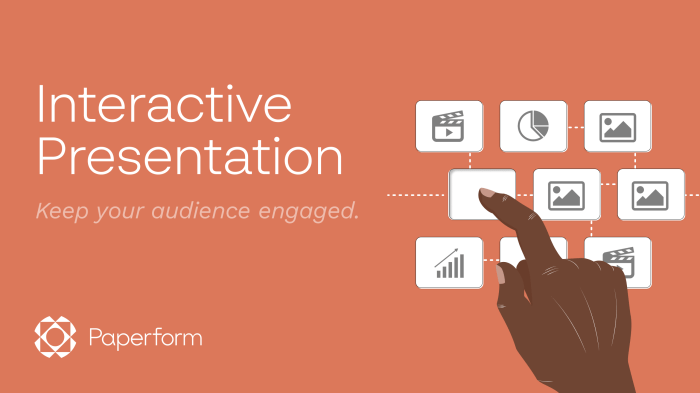
Elevating your Google Slides presentations from mundane to memorable hinges on the effective use of visuals and compelling content. By strategically incorporating diverse visual elements and crafting concise, impactful text, you can significantly enhance audience engagement and knowledge retention. This section will explore creative ways to achieve this.
Creative Image and Visual Incorporation
Beyond relying on generic stock photos, several techniques can inject dynamism and personality into your presentations. Consider these five approaches to make your visuals more impactful and memorable:
- Custom Illustrations: Commissioning or creating custom illustrations tailored to your presentation’s theme adds a unique, professional touch. Imagine a vibrant, hand-drawn graphic representing a key concept, instantly grabbing attention and enhancing memorability. The style could range from minimalist line art to detailed watercolor paintings, depending on your presentation’s overall aesthetic.
- Data Visualizations beyond Charts: Transform raw data into engaging visuals using tools like icons, progress bars, or even animated GIFs. For instance, a series of icons representing different stages of a project, each filled with a color gradient to show progress, would be more engaging than a simple bar chart.
- Infographics (detailed explanation below): Infographics allow you to present complex information in a visually appealing and easily digestible format. They effectively combine visuals and text to convey key insights quickly and memorably.
- Screen Recordings and Short Videos: Integrating short screen recordings of software demonstrations or short videos related to your topic adds a dynamic element and keeps the audience engaged. This is particularly useful when demonstrating a process or showcasing a product.
- High-Quality Photography: While stock photos have their place, incorporating your own high-quality photography, or images from reputable, creative commons resources, can lend authenticity and a personal touch to your presentation. Ensure the images are high-resolution and relevant to your content.
Effective Use of Charts and Graphs
Charts and graphs are invaluable for presenting data clearly and concisely. The choice of chart type significantly impacts the effectiveness of your data presentation.
- Bar Charts: Ideal for comparing different categories or showing changes over time. For example, comparing sales figures across different regions or product lines.
- Line Charts: Best for illustrating trends and changes over a continuous period. Useful for showing growth patterns, stock prices, or website traffic over time.
- Pie Charts: Effective for showing proportions or percentages of a whole. For example, demonstrating the market share of different companies in an industry.
- Scatter Plots: Useful for showing the relationship between two variables. For instance, showing the correlation between advertising spend and sales revenue.
- Area Charts: Similar to line charts but highlight the cumulative effect of the data over time. Good for showing website traffic over time or total sales accumulated.
Remember to keep charts clean, clearly labeled, and avoid overwhelming the audience with too much data. Use consistent colors and fonts for easy readability.
Designing an Infographic in Google Slides
Creating an infographic in Google Slides involves a strategic approach to combining visuals and text.
- Define your topic and key message: Clearly identify the core information you want to convey.
- Choose a layout and structure: Select a layout that best suits your information, considering readability and visual appeal. Options range from linear to circular, hierarchical, or even map-based structures.
- Gather relevant visuals: Source high-quality images, icons, and other visuals that complement your text and enhance understanding.
- Write concise and impactful text: Use short, descriptive captions and headings, avoiding jargon and technical terms. Employ bullet points and numbered lists where appropriate.
- Arrange elements strategically: Place elements in a logical order, ensuring a clear visual flow. Use whitespace effectively to avoid a cluttered look.
- Review and refine: Ensure clarity, accuracy, and consistency throughout the infographic before presenting.
Best Practices for Concise and Impactful Presentation Text
Concise and impactful text is crucial for effective communication.
- Use short sentences and simple language.
- Focus on key takeaways and avoid unnecessary details.
- Use strong verbs and active voice.
- Employ bullet points and numbered lists to organize information.
- Use visuals to complement and reinforce your text.
- Proofread carefully for grammar and spelling errors.
Conclusion
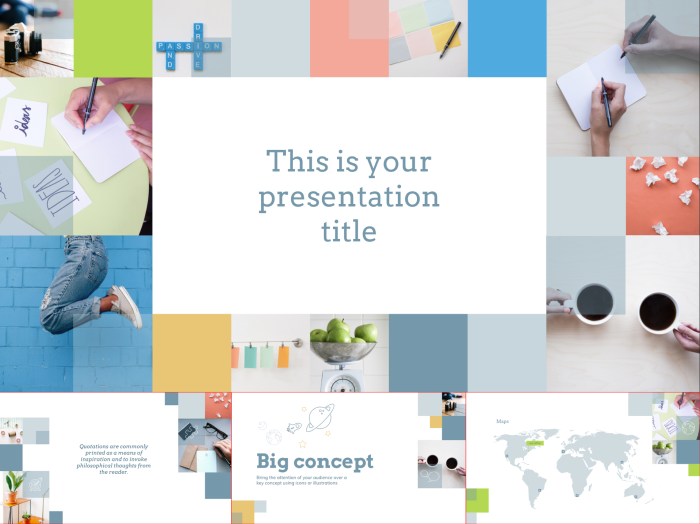
By mastering the principles of design, incorporating engaging visuals, and utilizing advanced Google Slides features, you can transform your presentations from mundane slideshows into dynamic and impactful communication tools. Remember, a well-designed presentation isn’t just about conveying information; it’s about creating a memorable experience for your audience. Implement these strategies, experiment with different techniques, and watch your presentations come alive.