Optimizing images for web design is crucial for a positive user experience. Poorly sized or formatted images can lead to slow loading times, distorted visuals, and a generally unpleasant browsing experience. This guide explores effective image resizing techniques, ensuring your website looks its best while maintaining optimal performance. We’ll cover essential aspects like choosing the right image format, understanding compression methods, and implementing responsive image techniques.
Mastering image resizing isn’t just about shrinking or enlarging pictures; it’s about understanding the interplay between file size, visual quality, and user experience across various devices and screen sizes. We’ll delve into the technical aspects, offering practical advice and actionable steps to improve your web design workflow.
Understanding Image Formats and Compression

Choosing the right image format and compression level is crucial for optimizing web design. The balance between file size and visual quality directly impacts page load times and the overall user experience. Smaller files lead to faster loading, while high-quality images enhance visual appeal. This section explores the characteristics of different image formats and the implications of various compression techniques.
Image formats each possess unique strengths and weaknesses regarding file size, color support, and compression capabilities. Understanding these differences allows for informed decisions when selecting the most appropriate format for a specific image and its intended use on a website. Compression techniques further refine the process, enabling adjustments to file size and visual quality.
Image Format Characteristics
JPEG, PNG, GIF, and WebP are common image formats used on the web. JPEG is ideal for photographs and images with smooth color gradients due to its lossy compression, which prioritizes file size reduction over perfect fidelity. PNG excels at images with sharp lines, text, and logos because it offers lossless compression, preserving image detail. GIF supports animation and is suitable for simple graphics with limited colors. WebP, a newer format, provides both lossy and lossless compression with generally smaller file sizes compared to JPEG and PNG.
| Format | Compression Level | File Size (KB) | Visual Quality Rating (1-5) |
|---|---|---|---|
| JPEG | High | 50 | 4 |
| JPEG | Medium | 30 | 3 |
| JPEG | Low | 15 | 2 |
| PNG | Lossless | 100 | 5 |
| GIF | Lossless | 60 | 3 |
| WebP | Lossy (High) | 40 | 4 |
| WebP | Lossless | 80 | 5 |
Note: The above table presents example values. Actual file sizes and visual quality ratings will vary depending on the image’s content and complexity. A high-resolution photograph will naturally have a larger file size than a simple line drawing, regardless of the format used.
Compression Techniques and Their Effects
Image compression aims to reduce file size without significantly impacting visual quality. Lossy compression methods, such as those used in JPEG and WebP (lossy mode), permanently discard some image data to achieve smaller file sizes. Lossless compression, used in PNG and GIF, and WebP (lossless mode), preserves all original image data, resulting in larger files but maintaining perfect fidelity. The choice between lossy and lossless compression depends on the image’s content and the acceptable level of quality degradation. For instance, a slight loss of quality in a photograph might be acceptable to reduce its file size, but lossless compression is essential for images containing text or fine details where preserving every pixel is crucial.
Scaling and Aspect Ratios
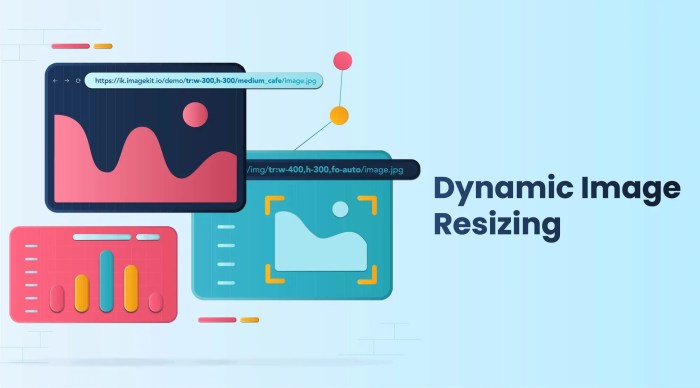
Image resizing is a crucial aspect of web design and digital image manipulation. Understanding how scaling affects image quality and how to maintain aspect ratios is essential for producing visually appealing and professional results. This section will explore the nuances of scaling images up and down, and the importance of preserving aspect ratios to avoid distortion.
Scaling images involves changing their dimensions, either increasing (upscaling) or decreasing (downscaling) their size. Upscaling generally results in a loss of image sharpness and detail, as the software has to interpolate (guess) new pixel information to fill the larger canvas. Downscaling, conversely, involves discarding pixel information, which can lead to a loss of detail but often results in a cleaner, sharper image than the original, especially if done correctly. The key difference lies in the nature of the process: upscaling adds information, while downscaling removes it.
Upscaling and Downscaling Techniques
Upscaling techniques vary in complexity. Simple methods like nearest-neighbor interpolation are fast but produce noticeably pixelated results. More sophisticated algorithms like bicubic interpolation create smoother transitions, resulting in a higher-quality upscaled image, albeit still not as sharp as the original. Downscaling, while seemingly simpler, also benefits from careful consideration of the method used. Using a good resampling algorithm can minimize the loss of detail. Generally, it’s best to start with a high-resolution image and downscale it to the desired size, rather than upscaling a smaller image. This is because downscaling is inherently less destructive than upscaling.
Maintaining Aspect Ratios
Maintaining the aspect ratio is critical to avoid image distortion. The aspect ratio is the ratio of the image’s width to its height (e.g., 16:9, 4:3). Altering dimensions without maintaining this ratio results in stretching or squishing the image, making it appear unnatural and unprofessional. To preserve the aspect ratio while resizing, you should constrain the resizing process. For example, if you specify a new width, the height should be automatically calculated to maintain the original aspect ratio. Similarly, specifying a new height will determine the width. Many image editing software packages and online tools offer this feature. You can also calculate the new dimensions manually using the original aspect ratio.
Effects of Aspect Ratio Adjustments
Imagine a landscape photograph with a 3:2 aspect ratio (e.g., 3000 pixels wide by 2000 pixels high). If we maintain the aspect ratio and resize it to 1000 pixels wide, the height will automatically adjust to 667 pixels. The image will be smaller but retain its original proportions. However, if we arbitrarily change the width to 1000 pixels while keeping the height at 2000 pixels, the image will be horizontally compressed, appearing squeezed and unnatural. Conversely, changing the height to 1000 pixels while keeping the width at 3000 pixels will result in a vertically stretched image, appearing elongated and distorted. The original image, with its natural proportions, would have a balanced composition, while the distorted versions would appear jarring and unprofessional. This illustrates the importance of maintaining the original aspect ratio for optimal visual results.
Responsive Image Techniques

Creating responsive images is crucial for delivering optimal viewing experiences across various devices. A responsive image adapts its size and resolution to match the user’s screen, ensuring sharp visuals without unnecessary bandwidth consumption. This section will explore effective methods for implementing responsive images, focusing on the `srcset` and `sizes` attributes within the `` tag, and the `
Responsive images ensure your website looks great on any device. Poorly optimized images can lead to slow loading times and a frustrating user experience. By using techniques like `srcset` and `sizes` or the `
Using the `![]() ` tag with `srcset` and `sizes` attributes
` tag with `srcset` and `sizes` attributes
The `srcset` attribute allows you to specify multiple image sources with different resolutions and sizes. The `sizes` attribute helps the browser determine which image source is most appropriate for the current viewport. The browser then selects the optimal image based on these attributes.
Here’s an example of how to use the `` tag with `srcset` and `sizes`:

In this example:
* `src` provides a default image.
* `srcset` offers alternatives: `image-small.jpg` for smaller screens (320 pixels wide), `image-medium.jpg` for medium screens (768 pixels wide), and `image-large.jpg` for larger screens (1280 pixels wide). The `w` descriptor indicates the width of each image.
* `sizes` specifies how the image will be displayed depending on the screen size. `(max-width: 320px) 100vw` means that on screens up to 320 pixels wide, the image will take up 100% of the viewport width. `(max-width: 768px) 50vw` indicates that on screens up to 768 pixels wide, the image will take up 50% of the viewport width. `100vw` is the default for larger screens.
Using the `` element
The `
Here’s an example of using the `

This example uses `media` attributes to specify which image source to use based on screen width. If the screen width is less than 320 pixels, `image-small.jpg` is used. If the width is less than 768 pixels, `image-medium.jpg` is used. Otherwise, `image-large.jpg` is used. The `` tag provides a fallback image.
Step-by-Step Guide for Implementing Responsive Images
1. Identify Target Screen Sizes: Determine the key screen sizes you want to target (e.g., mobile, tablet, desktop). Consider common screen resolutions for each device category.
2. Prepare Images: Create image versions optimized for each target screen size. Reduce file size without sacrificing quality using appropriate compression techniques.
3. Choose a Method: Decide whether to use the `` tag with `srcset` and `sizes` or the `
4. Implement the Chosen Method: Insert the appropriate HTML code into your website, specifying the image sources and sizes or media queries.
5. Test Thoroughly: Test your implementation on different devices and screen sizes to ensure the images are displayed correctly and efficiently.
Example Image Optimization for Different Screen Sizes
Let’s say we have an image of a landscape. Here’s how we might optimize it for different screen sizes:
| Device | Dimensions (px) | File Size (KB) | Notes |
|————-|—————–|—————–|———————————————|
| Mobile | 320 x 200 | 20 | Highly compressed, low resolution |
| Tablet | 768 x 480 | 50 | Medium compression, medium resolution |
| Desktop | 1280 x 800 | 150 | Less compression, high resolution |
Closing Summary

By implementing the strategies Artikeld in this guide, you can significantly enhance your website’s visual appeal and performance. From selecting the appropriate image format and compression level to leveraging responsive image techniques, each step contributes to a seamless and engaging user experience. Remember, thoughtful image optimization is a key element in creating a successful and visually stunning online presence. Prioritizing image quality and efficiency ensures your content is not only beautiful but also easily accessible to all users.