Transforming ordinary photos into stunning visuals is easier than you think. This guide provides a structured approach to image design, covering composition, editing techniques, and export strategies. We’ll explore the fundamental principles of visual appeal, guiding you through the process of enhancing your images to achieve professional-level results. Whether you’re a seasoned designer or just starting out, these three steps will empower you to create captivating images for any purpose.
From mastering the rule of thirds and understanding negative space to skillfully using color correction and layer masking, we’ll delve into the practical aspects of image manipulation. Learn how to refine your images for optimal clarity and sharpness, ensuring consistent color reproduction across different platforms. By the end, you’ll possess the knowledge and skills to confidently design and export images ready for web or print.
Understanding Image Composition for Design
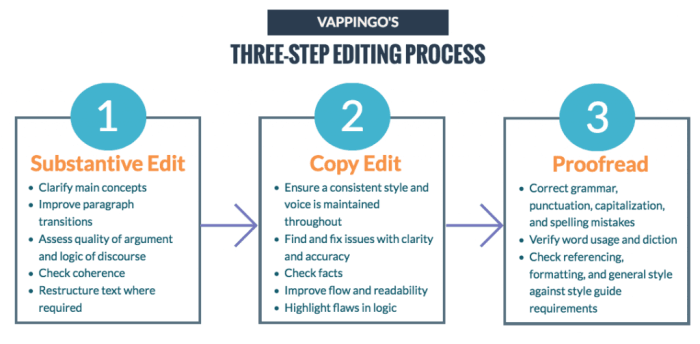
Effective image composition is crucial for creating visually appealing and impactful designs. By strategically arranging elements within your image, you guide the viewer’s eye and convey your message more effectively. This section explores key compositional techniques to elevate your image editing skills.
The Rule of Thirds
The rule of thirds suggests dividing your image into a 3×3 grid and placing key elements along these lines or at their intersections. This creates a more dynamic and engaging composition than centering the subject. Imagine a photograph of a new, sleek, purple water bottle. Instead of placing the bottle directly in the center, we position it along the right vertical third, slightly below the horizontal center third. The remaining space is used to show a refreshing, partially visible glass of water, further emphasizing the bottle’s purpose. The purple of the bottle stands out against the cool tones of the water and the background. This placement naturally draws the viewer’s eye to the bottle and enhances its visual appeal.
Leading Lines
Leading lines are lines within an image that guide the viewer’s gaze towards the main subject. These lines can be natural features like roads, rivers, or fences, or man-made elements such as building lines or pathways. For instance, a photograph of a winding mountain road leading to a picturesque village at the top will use the road as a leading line, drawing the viewer’s eye from the bottom of the frame towards the village. Similarly, a photograph of train tracks receding into the distance creates a strong leading line effect, focusing the viewer’s attention on the point where the tracks converge. The effectiveness of leading lines is based on their ability to create depth and visual interest.
Negative Space
Negative space, also known as white space, is the empty area surrounding the main subject of an image. It’s not simply “empty” but plays a vital role in balancing the composition and preventing visual clutter. A minimalist product shot of a single, handcrafted ceramic mug, set against a plain white background, is a perfect example. The significant amount of negative space around the mug allows it to breathe, making it the clear focal point and highlighting its unique details and craftsmanship. Too much visual information can overwhelm the viewer; negative space provides visual breathing room.
Comparison of Composition Techniques
Understanding different composition techniques can significantly improve your design work. The following table compares some common approaches:
| Technique | Description | Application | Example |
|---|---|---|---|
| Rule of Thirds | Dividing the image into a 3×3 grid and placing key elements along the lines or intersections. | Landscape photography, product shots, portraits. | Positioning a subject off-center for a more dynamic composition. |
| Symmetry | Creating a balanced composition by mirroring elements across a central axis. | Architectural photography, product design showcasing symmetry. | A photograph of a building with perfectly symmetrical facade. |
| Golden Ratio | Using the golden ratio (approximately 1:1.618) to create visually pleasing proportions. | Logo design, website layouts, fine art. | Placing key elements at points along a spiral based on the golden ratio. |
| Leading Lines | Using lines within the image to guide the viewer’s eye to the subject. | Landscape photography, street photography, architectural photography. | A road or railway line leading to the main point of interest. |
Mastering Image Editing Techniques
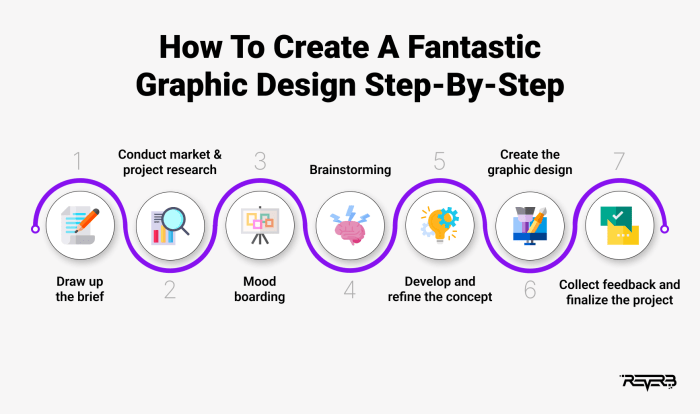
Effective image editing is crucial for transforming a good photograph into a compelling design element. This section delves into essential techniques to elevate your images, focusing on color correction, layer management, retouching, and masking. Mastering these techniques will significantly enhance your design capabilities.
Color Correction: White Balance and Vibrancy Adjustments
Accurate color representation is fundamental to successful image editing. White balance corrects color casts, ensuring that whites appear truly white and other colors are accurately represented. This is particularly important when shooting under artificial lighting or in shaded areas, where color casts can significantly alter the overall mood and feel of an image. Vibrancy, on the other hand, enhances the saturation of less saturated colors while leaving already saturated colors largely untouched, resulting in a more lively and vibrant image without over-saturation. Many image editing programs provide intuitive tools to adjust white balance (often using presets like “daylight,” “shade,” or “tungsten”) and vibrancy levels through simple sliders. Fine-tuning these settings can dramatically improve the visual appeal of your images. For example, correcting a blue cast from a cloudy day will make skin tones appear more natural, and increasing vibrancy can subtly bring out the richness of colors in a landscape photograph without making it look unnatural.
Layer Management for Non-Destructive Editing
Using layers is a cornerstone of professional image editing. Layers allow you to make edits without directly altering the original image file. This non-destructive editing approach is essential because it provides flexibility and allows you to experiment with different edits without fear of permanently damaging your original work. Each layer acts as a separate canvas, allowing you to add effects, adjustments, or even other images on top of your base image. You can easily adjust the opacity, blending mode, and visibility of individual layers to achieve a variety of effects. For instance, you could have one layer for color correction, another for retouching, and a third for adding text or other design elements. The ability to turn layers on or off, adjust their opacity, or even delete them entirely without affecting the underlying image is invaluable for refining your edits and experimenting with different looks.
Retouching Blemishes and Imperfections in Portraits
Retouching is often used in portrait photography to subtly enhance the subject’s appearance. This involves removing blemishes, smoothing skin texture, and potentially adjusting features. Various techniques exist, ranging from simple cloning tools that copy pixels from a nearby area to more advanced healing brushes that blend textures more seamlessly. Patch tools offer another approach, allowing you to select a blemished area and replace it with a sample from another part of the image. It’s crucial to maintain a natural look; over-retouching can lead to an unrealistic and unnatural appearance. The goal is enhancement, not transformation. A subtle approach ensures the subject retains their individual characteristics and the overall image maintains authenticity. For example, a small blemish on the skin can be easily removed using the clone stamp tool by sampling a nearby area of unblemished skin.
Masking Techniques for Selective Edits
Masking allows you to selectively apply edits to specific areas of an image without affecting other parts. This is particularly useful when you want to apply a particular effect or adjustment only to a specific section of the image. For example, you might want to brighten a subject’s face without affecting the background. Here’s a step-by-step guide:
- Create a Layer Mask: Add a layer mask to the layer containing the edit you want to apply selectively. This creates a black and white layer that controls the visibility of the underlying layer.
- Select a Brush Tool: Choose a brush tool with a soft edge to create a smooth transition between the edited and unedited areas.
- Paint with White: Paint with white on the mask to reveal the edited layer in those areas. White reveals the effect; black hides it.
- Refine the Mask: Use different brush sizes and opacities to carefully refine the mask edges, ensuring a seamless blend between the edited and unedited areas.
- Adjust Brush Hardness: Experiment with brush hardness to control the softness of the transition between the masked and unmasked areas. A softer brush creates a smoother transition.
Refining and Exporting Your Design

The final stages of your image design process are crucial for ensuring your work looks its best across various platforms and applications. Proper sharpening, resizing, and file format selection are key to achieving consistent, high-quality results. This section will guide you through these essential steps, ensuring your images are ready for publication or use.
Sharpening Images Without Artifacts
Over-sharpening can introduce unwanted artifacts, such as halos around edges and a grainy appearance. A nuanced approach is necessary to achieve a crisp, clean image without these undesirable effects. A good workflow involves using a non-destructive sharpening technique, applying sharpening strategically, and using a combination of sharpening methods for optimal results. For example, you might use a subtle unsharp mask filter in your editing software as a first pass, followed by a more localized sharpening technique (such as using the dodge and burn tools) on specific areas needing more detail. This layered approach allows for more control and prevents over-sharpening. Remember to zoom in at 100% to check for artifacts during the process.
Resizing Images for Web and Print
Resizing images for different platforms requires understanding the implications of scaling. For web use, images are typically displayed at 72 DPI (dots per inch), while print requires much higher resolutions, often 300 DPI or more. Simply scaling a low-resolution image up for print will result in a blurry, pixelated image. Conversely, very high-resolution images for web use are unnecessary and will increase file sizes, leading to slower loading times. It’s best to start with an image of appropriate resolution for its intended use. If you need to resize, use resampling techniques within your image editing software to maintain image quality. Bicubic resampling is generally preferred for its smooth scaling properties.
File Formats for Web and Print
Different file formats offer various advantages depending on your needs. JPEGs are lossy, meaning some image data is discarded during compression, resulting in smaller file sizes ideal for web use where speed is prioritized. However, JPEGs are not suitable for images with sharp lines or text because the compression can introduce artifacts. PNGs are lossless, preserving all image data, making them suitable for images with sharp lines, text, and transparent backgrounds. They are generally larger than JPEGs. TIFFs are also lossless and support a wide range of color spaces and image data, making them suitable for print where high quality is essential. However, they have very large file sizes, so they are not ideal for web use.
Exporting Images with Specific Color Profiles
Consistent color reproduction across devices requires careful management of color profiles. A color profile is a set of data that describes a specific color space. By embedding the correct color profile in your exported image, you ensure that the colors you see on your screen are accurately represented on other devices and in print.
| Step | Action | Details | Example |
|---|---|---|---|
| 1 | Choose your color space | Select sRGB for web and Adobe RGB for print. | In Photoshop, go to Edit > Color Settings. |
| 2 | Set your color profile | Ensure the correct profile (sRGB or Adobe RGB) is assigned. | This is usually done automatically based on your color space selection. |
| 3 | Convert to the target color space | Convert your image to the chosen color space before export. | This prevents unexpected color shifts during export. |
| 4 | Export the image | Use the appropriate file format (JPEG for web, TIFF for print). | Ensure the color profile is embedded in the image file. |
Final Review

Mastering image design is a journey of continuous learning and refinement. By applying the three steps Artikeld—understanding composition, mastering editing techniques, and refining your export process—you’ll significantly elevate the quality and impact of your visual work. Remember that practice is key; experiment with different techniques, and discover your unique style. With consistent effort, you’ll create images that not only look professional but also effectively communicate your message.